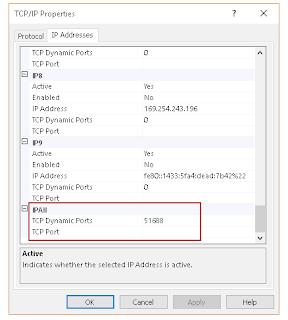You have a GridView and you want a simple Delete button. What are your options?
Most basic would be to use the CommandField (the Wizard will take you here, too).
Main points are:
In the <asp:Gridview> , after the <columns>, before the <asp:BoundField> items, you would see:
<asp:CommandField ..... (tbd???)
and it is incumbant upon the asp:SqlDataSource to have a section called:
DeleteCommand="" with the actual SQL to be used.
The only other power you have is to include a OnRowDeleted="{create event}" in the <asp:GridView> block, to do something like handle EXCEPTIONS (example: gvResources_RowDeleted).
You can customize how the "Delete" button looks like (Wizard will default to a link that says "Delete" in the same column as Add and Edit, generally in first column) by a bunch of optional properties in the <asp:CommandField> tag:
ButtonType="Image"
DeleteImageUrl="~/Images/deleteIcon.png"
DeleteText="Delete" (default from Wizard)
??? ShowDeleteButton="True" ????
For example, see my Forecast Resources Index page gridview.
The next way to create a "delete button" would be with a ButtonField (or a TemplateField???) but that would be overkill so long as any delete operation can be accomplished with either a SQL statement or even Stored Proc (since the CommandField can also call a stored proc).
However, let's say you prefer to, instead of calling a SQL statement stored in either the ASPX file or SQL Server (for sprocs), but in a data persistence class, maybe a ButtonField is for you.
Seemingly confusingly, to use a ButtonField, you have to specify a handler in the <asp:Gridview block named OnRowCommand="", which sounds like you are using the CommandField!!!
onrowcommand="CustomersGridView_RowCommand"
<asp:buttonfield buttontype="Button"
commandname="DeleteThis"
text="Del"/>
.void CustomersGridView_RowCommand(Object sender, GridViewCommandEventArgs e)
{if(e.CommandName=="DeleteThis")
{
int index = Convert.ToInt32(e.CommandArgument);
GridViewRow selectedRow = GridView1.Rows[index];
TableCell contactName = selectedRow.Cells[1];
...
//do delete
GridView1.DataBind();
etc
I learned that if you use the CommandName="Delete" you will get an error b/c of clash with other functionality.....Also remember to rebind the grid.